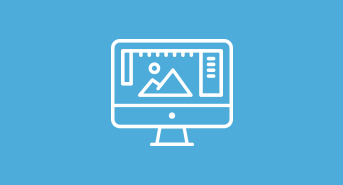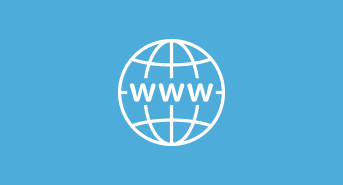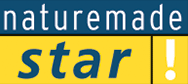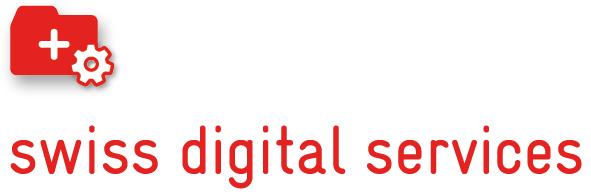Wie verwalte ich die automatische Erkennung der E-Mail-Einstellungen (Autodiscover)?
Durch die neue Funktion Mail Autodiscover/Autoconfig kann das E-Mail-Programm anhand der E-Mail-Adresse die Einstellungen für den Server selbständig abrufen.
Automatische Erkennung der E-Mail-Einstellungen ist in unseren Webhosting-Angeboten mit Plesk 18 Obsidian verfügbar.
Folgende Mail-Clients unterstützen derzeit die automatische Erkennung der E-Mail-Einstellungen (Autodiscover):
- Microsoft Outlook
- Mozilla Thunderbird
- Mail (Windows 10)
- iPhone (iOS)
- Apple Mail (macOS)
- Outlook Mobile (Android, iOS)
- FairEmail (Android)
- Nine Email (Android, iOS)
- Spark (iOS, Mac, Android)
- Der Maildienst der Domain muss bei KreativMedia (in Plesk) aktiv sein
- Die Domain muss als Hosting-Typ "Website-Hosting" in Plesk -> Hosting-Einstellungen eingerichtet sein
- Der A-Eintrag der Domain muss auf auf Ihr Hosting bei KreativMedia verweisen
(Es wird eine Anfrage an ihredomain.ch/autodiscover/autodiscover.xml gemacht) - Wenn die DNS-Zone nicht von Plesk verwaltet wird, müssen die DNS-Einträge manuell konfiguriert werden
Automatische Erkennung der E-Mail-Einstellungen aktivieren
Sie können die Funktion "Automatische Erkennung der E-Mail-Einstellungen" in Plesk folgendermassen aktivieren:
- Login in Plesk
- E-Mail-Eintellungen
- Option "Automatische E-Mail-Erkennung aktivieren" auswählen
- Mit OK bestätigen

Als Reseller können Sie Autodiscover auch durch Anpassung eines Service-Pakets oder Abonnements konfigurieren.
Verwenden Sie dazu die Optionen im Service-Paket/Abonnement unter "Berechtigungen" -> "Verwaltung der automatischen E-Mail-Erkennung" und unter "E-Mail" -> "Automatische E-Mail-Erkennung aktivieren"
→ FAQ: Wie erstelle oder modifiziere ich ein Service-Paket im Plesk (Reseller)?
E-Mail-Konto automatisch einrichten
Die meisten Mail-Clients (E-Mail Programme) erkennen die Einstellungen mit Autodiscover automatisch, wenn Sie ein neues E-Mail Konto hinzufügen.
Standardmässig wird ein IMAP-Konto eingerichtet. Falls Sie ein POP3-Konto einrichten möchten, wählen Sie diesen Kontotypen während der Einrichtung im E-Mail Programm aus oder richten Sie das Konto manuell ein.
→ FAQ: Was ist der Unterschied zwischen POP3 und IMAP?
Beachten Sie bitte ausserdem die folgenden Hinweise für die Mail-Clients Microsoft Outlook, iPhone/iOS und Apple Mail:
Microsoft Outlook 2016 und neuer (Windows)
Seit Outlook 2016 wird mit dem "Simplified Account Creation" Assistent die automatische Erkennung der E-Mail-Einstellungen mit IMAP-Konten nicht mehr unterstützt.
Das E-Mail-Konto kann über den klassischen Assistenten in der Systemsteuerung automatisch konfiguriert werden:
- Öffnen Sie die Systemsteuerung in Windows
- Wählen Sie Mail (Microsoft Outlook 2016) -> E-Mail-Konten
- Klicken Sie auf "Neu"

- Geben Sie Ihre E-Mail-Adresse und das Kennwort ein, um das E-Mail-Konto hinzuzufügen
Alternativ können Sie den "Simplified Account Creation" Assistent auch gemäss der folgenden Anleitung von Microsoft deaktivieren:
→ https://support.microsoft.com/de-ch/help/3189194/how-to-disable-simplified-account-creation-in-outlook
iPhone (iOS)
Richten Sie das E-Mail-Konto auf Ihrem iPhone folgendermassen via Plesk ein:
- Login in Plesk
- E-Mail-Konten
- Klicken Sie neben der entsprechenden E-Mail-Adresse auf das Info-Symbol

- Wählen Sie "Mail (iOS) auf einem iPhone oder iPad"
- Scannen Sie mit Ihrem Gerät den angezeigten QR-Code oder klicken Sie auf den Link, falls Sie mit Ihrem Gerät in Plesk angemeldet sind

- Tippen Sie auf "Zulassen", um das Konfigurationsprofil zu laden

- Öffnen Sie nach dem Download die Einstellungen-App und tippen Sie auf "Profil geladen"

- Wählen Sie das Profil aus und tippen Sie auf "Installieren"

- Geben Sie bei der Aufforderung Ihren Sperrcode ein und tippen Sie auf "Installieren"
- Geben Sie nun das Passwort von Ihrem E-Mail-Konto ein und bestätigen Sie mit "Weiter"

- Das Profil und das E-Mail-Konto wurden nun auf Ihrem Gerät hinzugefügt.

Apple Mail (macOS)
Richten Sie das E-Mail-Konto für Apple Mail folgendermassen via Plesk ein:
- Login in Plesk
- E-Mail-Konten
- Klicken Sie neben der entsprechenden E-Mail-Adresse auf das Info-Symbol

- Wählen Sie "Mail (iOS) auf einem iPhone oder iPad"
- Klicken Sie auf den Link, um das Profil herunterzuladen

- Öffnen Sie das Profil und bestätigen Sie mit "Fortfahren"
- Geben Sie Ihr Passwort für das Mailkonto ein und klicken Sie auf "Installieren"
Manuelle Einrichtung
Falls Autodiscover nicht unterstützt wird, kann das E-Mail-Konto manuell konfiguriert werden.